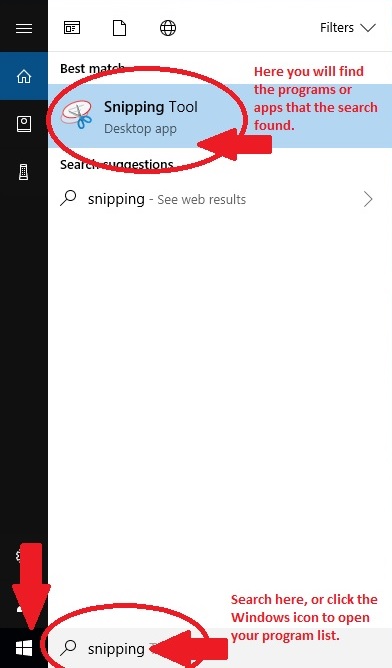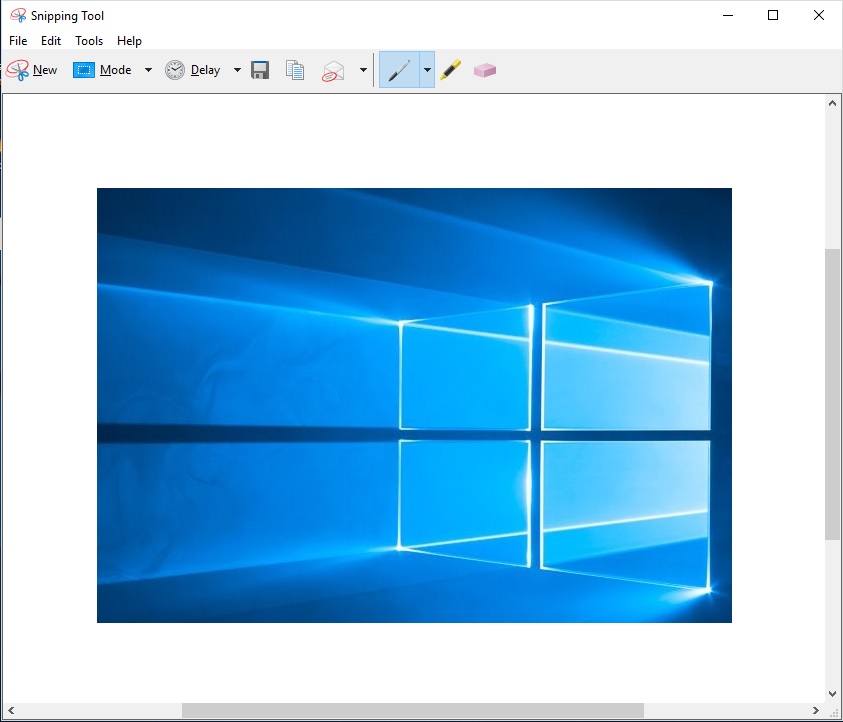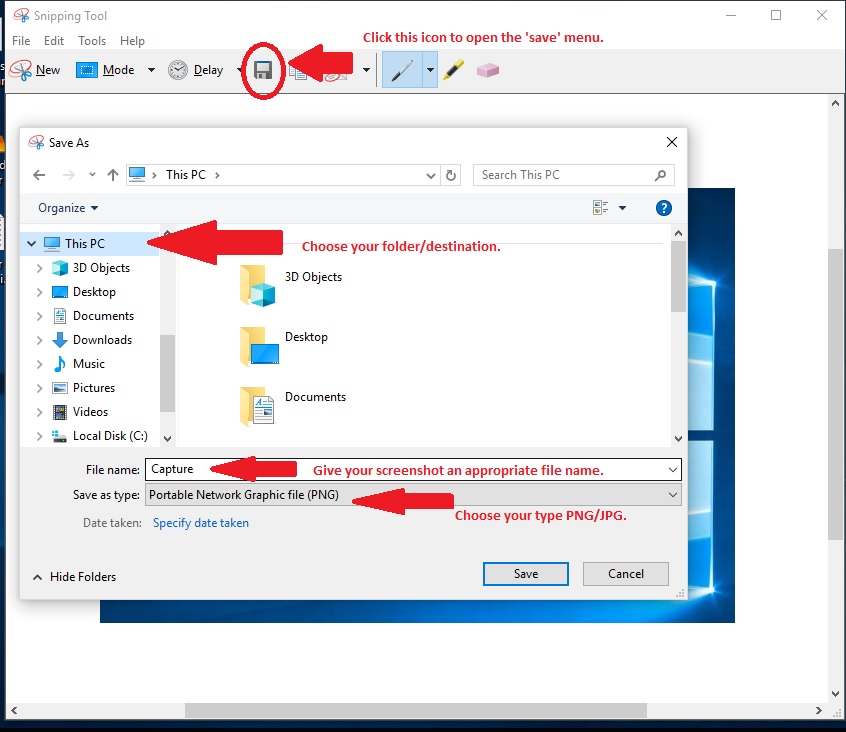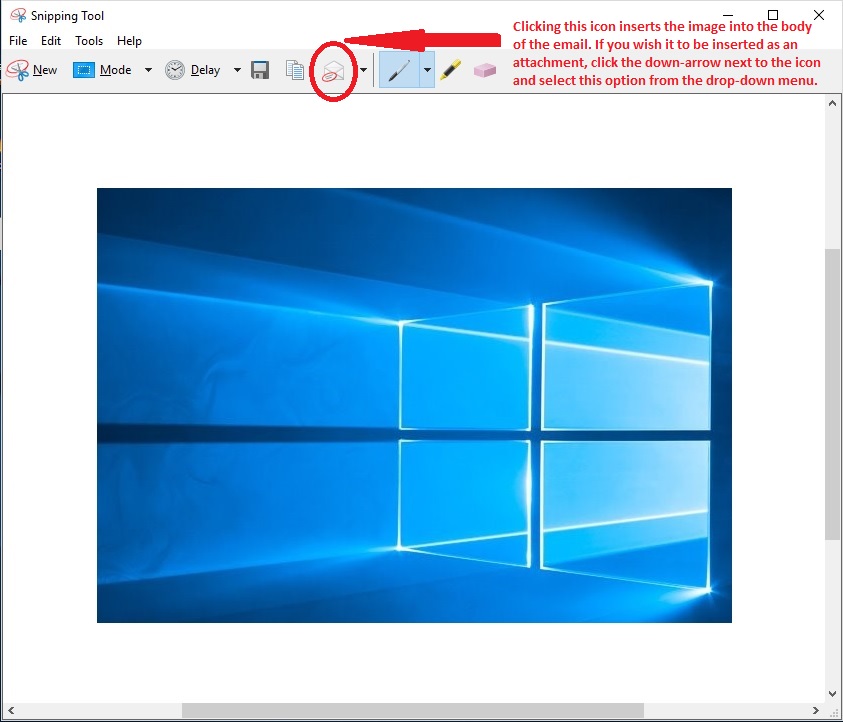How do I take a screenshot?
There are two ways to take a screenshot. Both of them are very simple and will be explained here.
First way: Using the Snipping Tool:
Step 1: Access your snipping tool. This can be done by searching your PC for the word 'snipping' and opening the program.
Step 2: Once the snipping tool is open, select the 'new' button to begin your snip.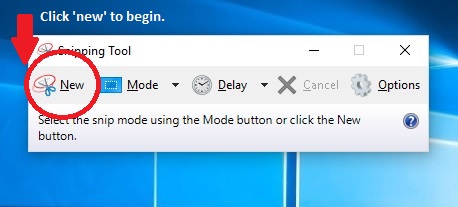
Step 3: Drag out the snip around the portion of the screen you wish to capture. This is similar to cropping an image in an image editing program. It will automatically open up the selected portion of your screen in a new window when you have completed this.
Step 4: Save your screenshot. You can choose file type (PNG/JPG) as well as destination folder.
Step 5: Emailing your screenshot. This can be done via the snipping tool, or you can open your email program and manually attach your saved image. The image below shows you how to email from the snipping tool.
And that is how you take a screenshot, save it and email it using the snipping tool. This tool is useful if you do not need or want an image of your entire screen, as you can select the area you want to take a screenshot of. There is another way to take a screenshot, which involves taking a picture of your entire screen. If you do it this way you may need to use a photo editing program (for example, paint) to edit your image, especially if you only need a portion of it or have sensitive information open that you do not want in your final screenshot.
The Second Way: Using the Print Screen Button on Your Keyboard:
Step 1: Open up whatever you need to take a screenshot of, for example a web page. When you are ready, press the <prntscr> (in some instances <print screen>) button on your keyboard. This automatically saves your image to your clipboard.
Step 2: Open up your photo editing program and paste your image into it. NOTE: If you do not paste and save your image into a photo editing program, but simply press <prntscr> again this takes a NEW image and you lose your old one.
Step 3: Edit, crop, save your image as per your photo editing program of choice.
Step 4: Attach your image into your email via the 'attach' button on your email program.
And that is how you take a screenshot, save it and email it using the <prntscr> button on your keyboard. Both ways produce the same result, it's just a case of using whichever is easiest for you.