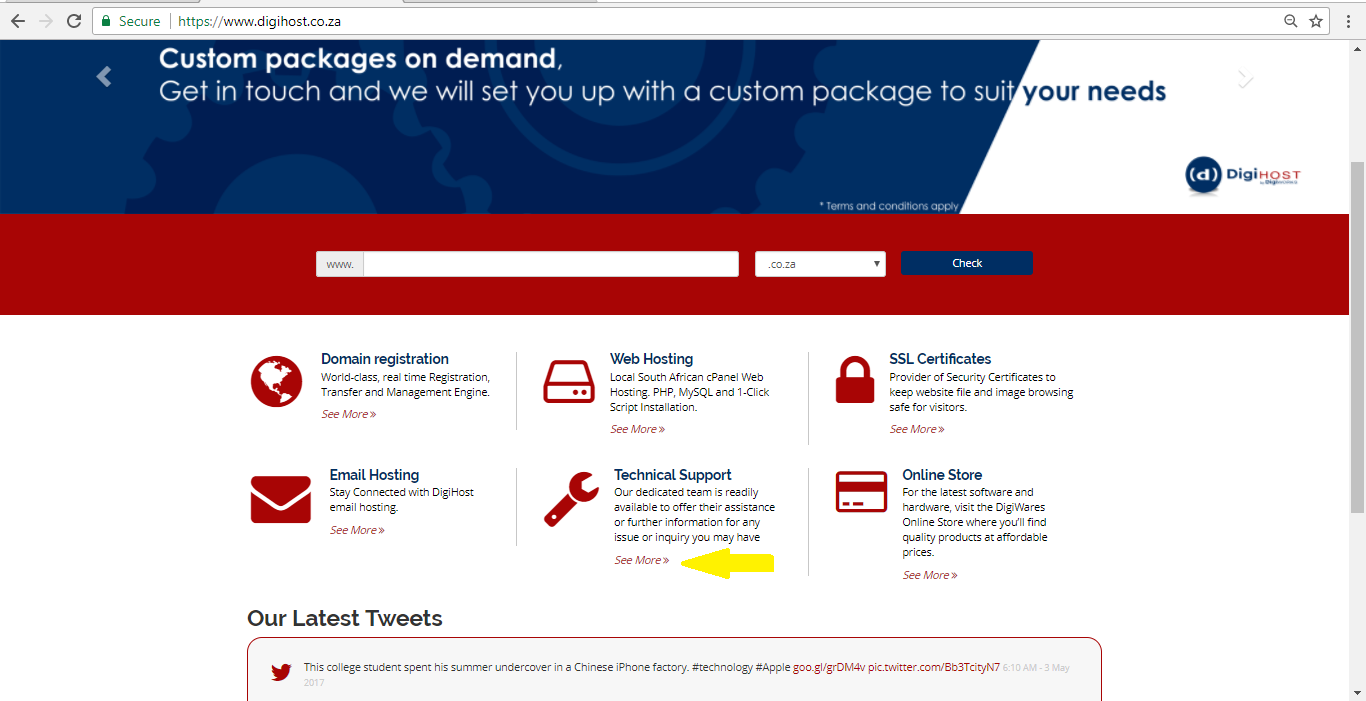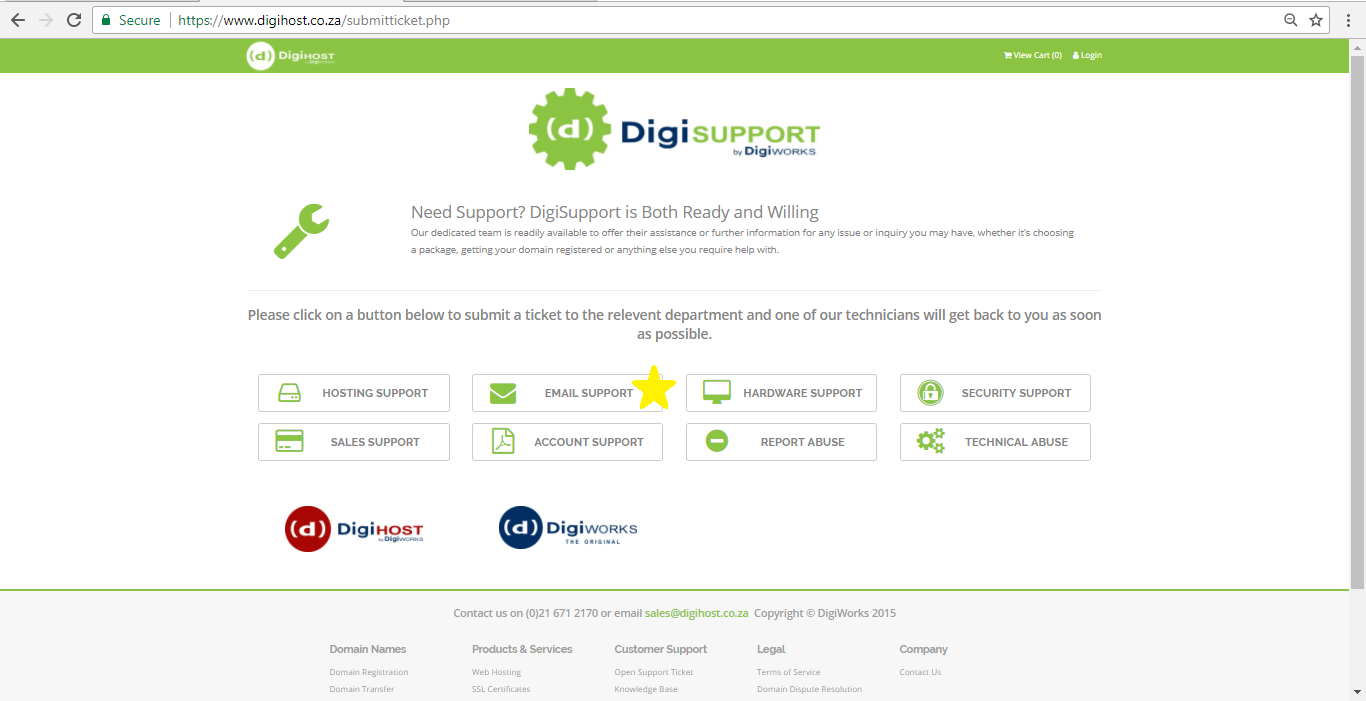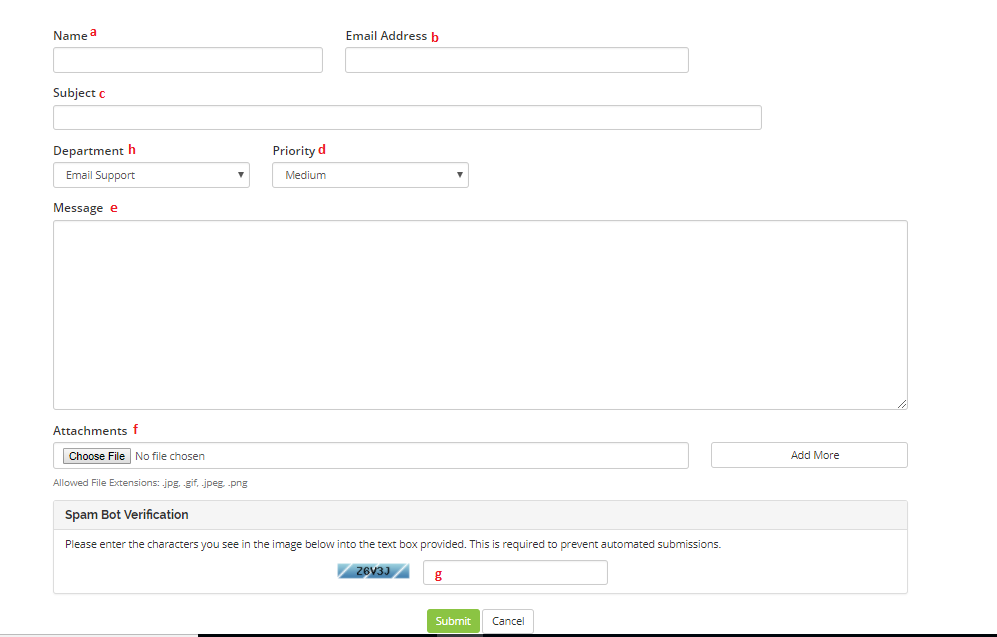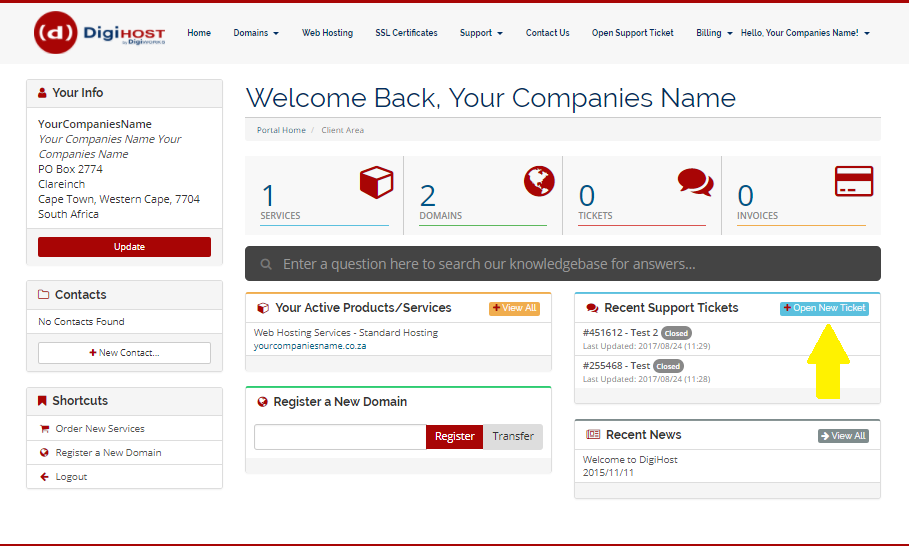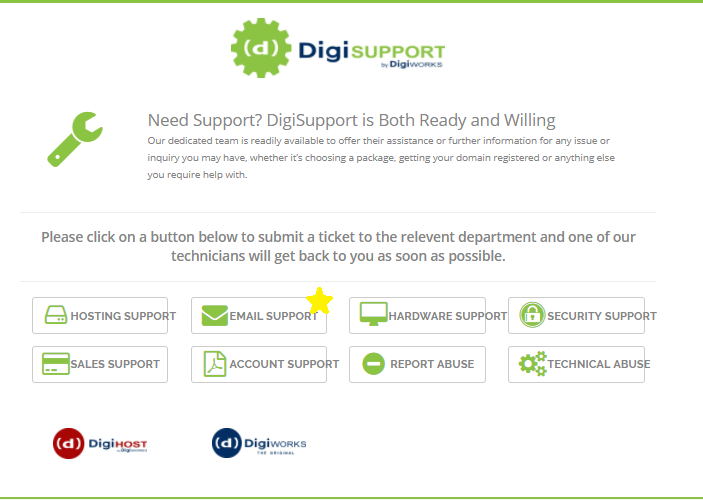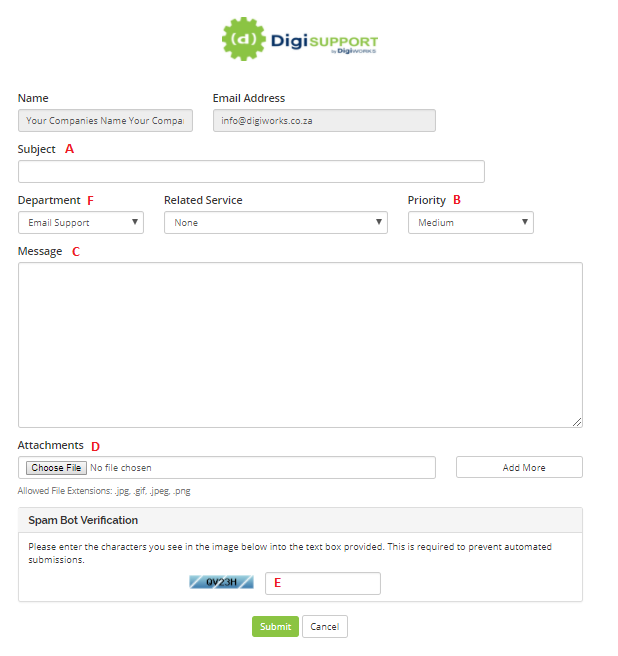How do I submit a ticket?
There are two ways to submit a ticket, depending on what your issue is and what you can or cannot access. For example, if you need your password or user information, and cannot access your client area, there is a way to submit directly from our website as opposed to submitting a ticket from your client area, because you cannot access that at the present moment. We will showcase both ways in the steps below.
First Way: Submitting a Ticket via the Digihost Website – If You Cannot Log In to Your Client Area
Step 1: Go to www.digihost.co.zaStep 2: There are two ways to submit a ticket from our website, both will do the same thing and take you to the same page to begin your process.
- Step 2.1: Scroll down on our main page until you find the ‘Technical Support’ informative block. Click on the ‘see more’ button.
- Step 2.2: Click on ‘Open Support Ticket’ on the taskbar at the top of your screen.
Step 3: This will take you to the “DigiSupport” page, where you can select the type of ticket you need to submit based on the issue you are having – for example, “Email Support” if you are having a problem with your emails. For the purpose of this tutorial we will work with an “Email Support” ticket.
Step 4: Once you have clicked on your topic, you will be taken to a form where you fill in information about the issue you are having. We encourage you to fill in as much information as possible – the more the better – as the more information we have the better we will be able to assist you. You can never provide us with too much information. Some information that is essential to any query is:
a) Your name
b) Your business email/an email we can contact you on in response to this ticket
c) An appropriate subject. This needs to tell us what your ticket is about, e.g. 'I cannot send any emails' or 'My internal emails send correctly but I cannot send external emails'.
d) Priority: adjust this depending on how urgent your query is
e) Message: please tell us everything about the issue. Some things to include:
- How long it has been happening for
- When it started
- Any error messages you receive
- Does it happen at certain times only? If so, when?
- Is it a specific person experiencing the problem? If so, who?
- Is it a specific PC experiencing the problem? If so, which one?
f) Attachments: please attach any screenshots you have. If you do not know how to take a screenshot, please view our FAQ Knowledgebase Article on How to Take a Screenshot via this link: https://www.digihost.co.za/knowledgebase/20/How-do-I-take-a-screenshot.html
Some things to take screenshots of and attach to your ticket include:
- Any error messages you received
- If it is an email issue, please have screenshots of your email settings and authorization level
- Any timestamps, if relevant
g) Spam bot verification: please fill in the characters you see.
Some other things you can do on this form include:
h) Changing your department, should you have clicked incorrectly or decide your issue is not related to the department you originally selected. (This relates to the 'topic' of your query, example being the 'email support' ticket we are working with at the moment)Step 5: Submit your ticket by clicking the submit button. Congratulations, your ticket is now submitted and one of our technical support staff will get back to you asap to discuss or solve your issue.
Second Way – Submitting a Ticket via Your Client Area
Step 1: Login to your client area via www.digihost.com by clicking ‘login’ in the top right and entering your details. This takes you to your Client Area. If it only logs you in and does not open your client area, just click on 'home' and you will be taken to the correct page.Step 2: Click on ‘open new ticket’ to begin your ticket submission.
Step 3: This will take you to the “DigiSupport” page, where you can select the type of ticket you need to submit based on the issue you are having – for example, “Email Support” if you are having a problem with your emails. For the purpose of this tutorial we will work with an “Email Support” ticket.
Step 4: Once you have clicked on your topic, you will be taken to a form where you fill in information about the issue you are having. We encourage you to fill in as much information as possible – the more the better – as the more information we have the better we will be able to assist you. You can never provide us with too much information. In this instance, you will see that your name and email address have been automatically filled in. Some information that is essential to any query is:
A) An appropriate subject. This needs to tell us what your ticket is about, e.g. 'I cannot send any emails' or 'My internal emails send correctly but I cannot send external emails'.
B) Priority: adjust this depending on how urgent your query is
C) Message: please tell us everything about the issue. Some things to include:
- How long it has been happening for
- When it started
- Any error messages you receive
- Does it happen at certain times only? If so, when?
- Is it a specific person experiencing the problem? If so, who?
- Is it a specific PC experiencing the problem? If so, which one?
D) Attachments: please attach any screenshots you have. If you do not know how to take a screenshot, please view our FAQ Knowledgebase Article on How to Take a Screenshot via the link: https://www.digihost.co.za/knowledgebase/20/How-do-I-take-a-screenshot.html
Some things to take screenshots of and attach to your ticket include:
- Any error messages you received
- If it is an email issue, please have screenshots of your email settings and authorization level
- Any timestamps, if relevant
E) Spam bot verification: please fill in the characters you see.
Some other things you can do on this form include:
F) Changing your department, should you have clicked incorrectly or decide your issue is not related to the department you originally selected. (This relates to the 'topic' of your query, example being the 'email support' ticket we are working with at the moment)Step 5: Submit your ticket by clicking the submit button. Congratulations, your ticket is now submitted and one of our technical support staff will get back to you asap to discuss or solve your issue.