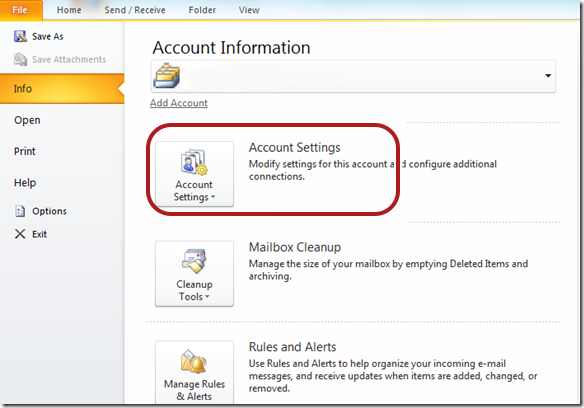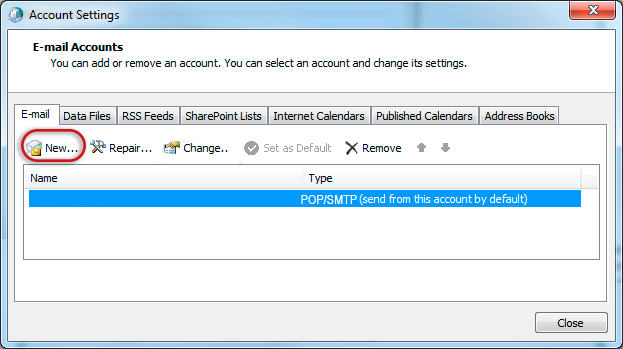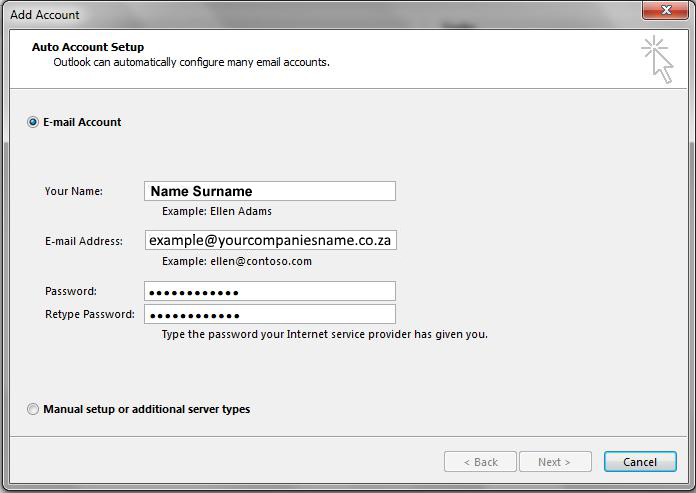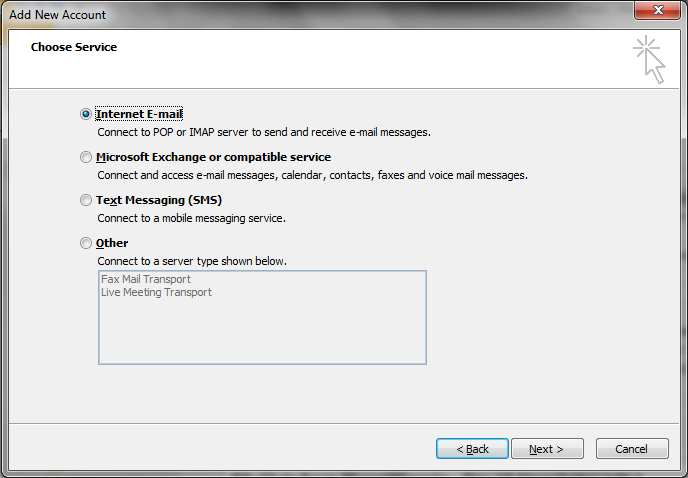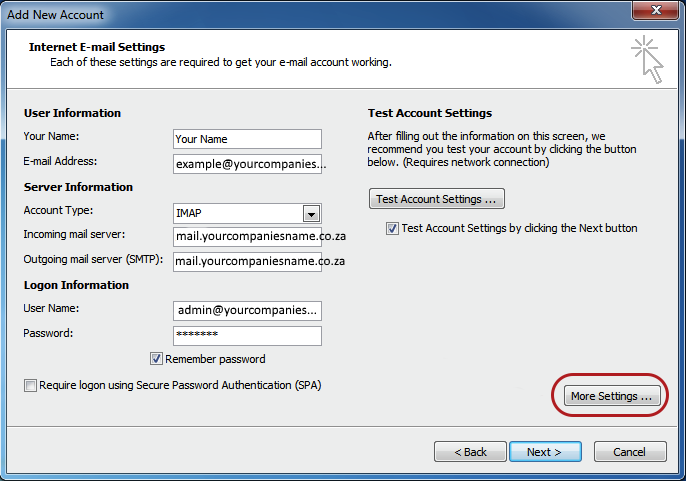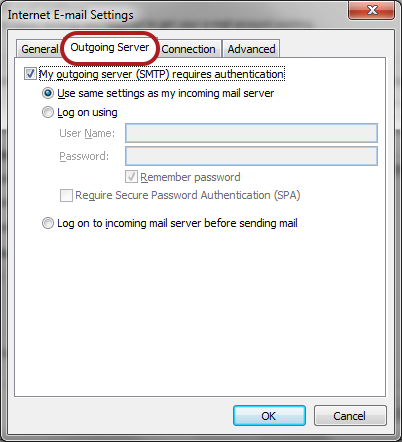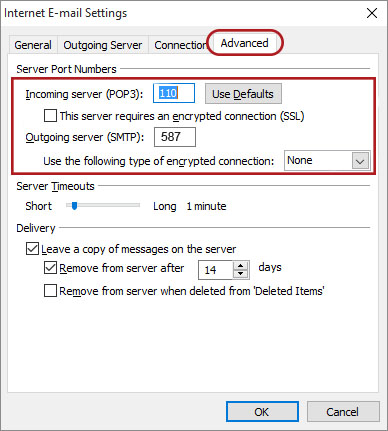Setting up your hosted email on your Outlook Account
Incoming Mail Server
mail.yourdomain.tld (ex: mail.yourcompaniesname.co.za)
Outgoing Mail Server (SMTP)
mail.yourdomain.tld (ex: mail.yourcompaniesname.co.za)
Incoming Port (IMAP)
143
Incoming Port (POP)
110
Outgoing Port (SMTP)
1025, 587, 25
Username
Your full email address
Password
Your password
To add your hosted email address to your Outlook account, please follow these steps:
Step 1.
Open your Outlook account and click File, then click Add Account.
Step 2.
Toggle the option to do a Manual Setup or Additional Server Types, then click Next.
Step 3.
Select IMAP (recommended) or POP, then click Next.
Step 4.
Enter your name, email address and password. As explained above, the incoming and outgoing mail servers will both be mail.yourdomain.tld (ex: mail.yourcompaniesname.co.za). Please ensure the box next to SPA (Secure Password Authentication) is not checked.
Step 5.
Click on the More Settings button, then select the Outgoing Server tab. Ensure the box next to My outgoing server (SMTP) requires authentication is checked, as well as the option to Use same settings as my incoming mail server.
Step 6.
Click the Advanced tab. The incoming mail server port number should be 143 for IMAP, or 110 for POP. The outgoing server (SMTP) can be either 1025, 25 or 587 depending on your Internet Service Provider. The encrypted connections type should be None. Click OK to proceed.
Step 7.
Click Next. Outlook will test your current settings and determine if there is a connection to the server.
Your hosted email address has now been configured to your Outlook account.
Troubleshooting:
If your Internet Service Provider (ISP) or network is blocking port 1025, you can try the alternate ports 587 and 25. If you are still unable to connect to the SMTP mail server using these ports, please contact your ISP for more details as they may require a unique port number to be used instead.
To change your port number for the SMTP server please follow these steps:
Step 1.
Open your Outlook account and click File, then click Account Settings.
Step 2.
Click once on your email account to select. Click Change, then click More Settings.
Step 3.
In the Advanced tab, update the Outgoing server (SMTP) port number.
If your Inbox is completely empty and you are using IMAP:
Step 1.
Open your Outlook account and click File, then click Account Settings.
Step 2.
Click once on your email account to select. Click Change, then click More Settings.
Step 3.
In the Advanced tab enter Inbox next to Root Folder Path.